レンタルサーバでRuby on Railsをインストール【Core Server】
- 2009.02.21
- Webサイト
- Core Server, Ruby on Rails, レンタルサーバ
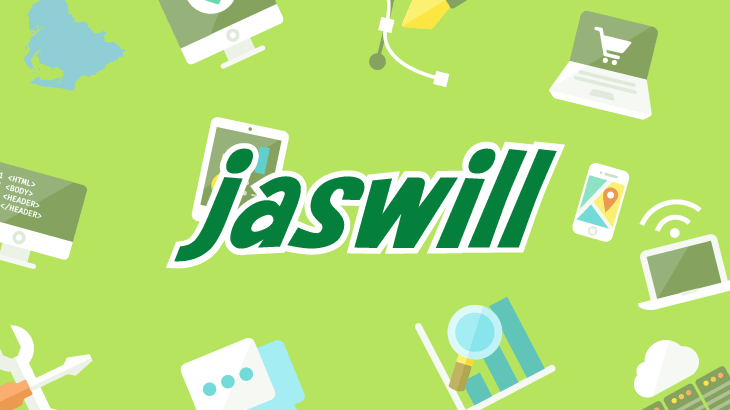
pre.code{
border: solid 1px #666666;
color: #000000;
padding: 0.5em;
background-color: #696969;
color: #ffffff;
}
h2.kawa{
background-color: #B0E0E6;
border: solid 1px #666666;
font-weight: bold;
padding: 0.2em;
color: #000000;
font-size: 1.25em;
}
img.kawa {
border: solid 1px #666666;
padding: 1em;
background-color: #FAFAD2;
}
社内でRuby on Railsを使用した開発を行っております。
そこで今回、手軽にRuby on Railsを動かせる環境をご紹介いたします。
手軽にRailsと聞いて思い浮かべるのがレンタルサーバではないでしょうか。
ですがRuby on Railsを動かせるレンタルサーバは多くはありません。
Railsが使えて有名なのは「さくらインターネット」。
ですが色々と問題があります。
①Railsの実行速度が実用に耐えれないくらい遅い
②MySqlのバージョンが古い
※MySQL 4.0でUTF-8に未対応(古すぎです・・)
そんな中、月額500円でRuby on Railsを動かせる「core server」を試してみました。
Ruby:1.8.5
MySql:5.1
15日間無料で試せるので、手軽に始めることができます。
それではcore serverでRailsをインストール完了までの流れをご説明いたします。
※core serverユーザ登録・サーバお試し登録後の流れになります。
※上記はcore serverのマニュアル等を参照して行ってください。
Core ServerにSSH接続
まずcore serverのサーバ設定画面左メニューから「FTP設定」をクリックし、下記の画面を表示させます。
中央の「SSH登録」ボタンを押し、5分ほど待つとSSH接続が可能になります。
このあたりはCORE SERVERのヘルプに載っているので、詳しくはそちらを参照ください。
今回SSH接続には「Tera Term Pro」というフリーソフトを使用しました。
警告がでますが、「続行」ボタンを押します。
FTPアカウントとFTPパスワードを入力。
パスワードはサーバ設定画面の左メニューから「FTP設定」をクリックし確認できます。
SSHでログインできたらコマンドに制限が掛けられているrbashになっています。
このままでは、作業ができないので以下の手順を行います。
①$chshを入力。
②パスワードを求められるので、FTPパスワードを入力。
③ログインするshellを求められるので/bin/bashを入力。
hoge@s118:~> chsh
Changing login shell for hoge.
Password:
Enter the new value, or press return for the default.
Login Shell [/bin/bash]: /bin/bash
Shell changed.
これでbashに変更され、コマンドの制限が解除されました。
環境変数の設定
次にRailsやRubyGemsの環境変数を設定します。
①$viで.bashrcファイルを作成。
②$source .bashrcコマンドで設定を有効化。
viエディタを起動します。
$vi
以下.bashrcファイルの内容(コピペで貼り付けてください)
export PATH=$PATH:$HOME/bin:$HOME/lib/ruby/gem/bin
export RUBYLIB=$HOME/lib:$HOME/lib/ruby
export GEM_HOME=$HOME/lib/ruby/gem
Escボタンを押した後、
:w .bashrc
と入力しviを終了します。
続いて設定を有効にします。
$source .bashrc
Gemのインストール
次にRubyGemsをインストールします。
①RubyGemsをダウンロード。
②ダウンロードしたファイルを解凍。
③インストール。
まず、ダウンロードするのですが、②で解凍すると大量のファイルができてしまい、
フォルダが汚れてしまうので、ダウンロード用のフォルダを作っておきます。
$mkdir tmp
$cd tmp
続いてダウンロード。
$wget http://rubyforge.org/frs/download.php/45905/rubygems-1.3.1.tgz
正常にダウンロードされたら解凍。
$tar xfvz rubygems-1.3.1.tgz
解凍したフォルダに移動。
$cd rubygems-1.3.1/
インストール。
$ruby setup.rb --prefix=$HOME
正しくインストールできたか確認。
$gems -v
gemsのバージョンが表示されれば正常にインストールできました。
Railsのインストール
ようやく本命のRailsインストールに取り掛かります。
$gem install rails --include-dependencies
–include-dependenciesオプションを付けることでrailsが依存するライブラリなども自動でインストールできます。
core serverは重い処理などを行うと、途中で処理を中断しているようです。
Killedで中断されました。
再度
$gem install rails --include-dependencies
コマンドを打てば処理を再開できます。
正しくインストールできたか確認。
$rails -v
これでRails 2.2.2のインストールが完了いたしました。
次回は実際にプロジェクトを作成してみたいと思います。
使用コマンド一覧
$chsh
$vi
$source .bashrc
$mkdir tmp
$cd tmp
$wget http://rubyforge.org/frs/download.php/45905/rubygems-1.3.1.tgz
$cd rubygems-1.3.1/
$ruby setup.rb --prefix=$HOME
$gems -v
$gem install rails --include-dependencies
$gem install rails --include-dependencies
$rails -v
-
前の記事

おでん缶 2009.02.20
-
次の記事

AA(アスキーアート) 2009.02.23








