VirtualHostの設定
- 2008.09.26
- IT関連
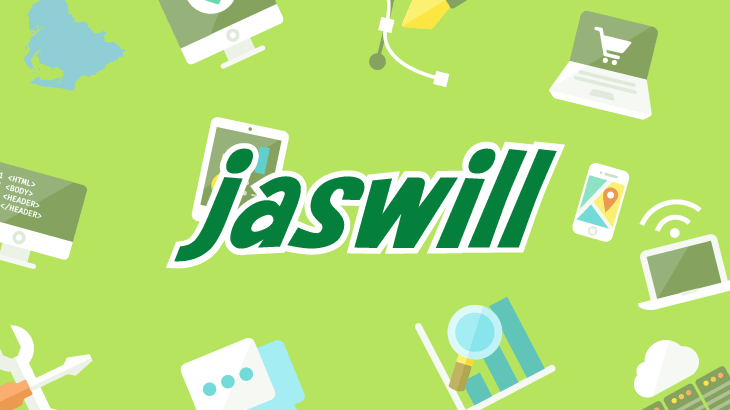
ちょっとしたテストでサーバーなどを使うことがあるけど、
バーチャルホストは使ったことが無かったので、
使ってみようということに。
まずはApacheをインストール。
<a href=”http://httpd.apache.org/download.cgi” target=”_blank”>Apacheのサイト</a>から該当するファイルを落としてきてインストール。
Windowsの場合、拡張子がmsiのものを利用すれば楽。
で、まずはApacheをインストールしたフォルダ(以下でHOME_DIRとする)の中にある、
confフォルダのhttpd.confをテキストエディタで開く。
そうすると#Include conf/extra/httpd-vhosts.conf
という記述が見つかると思うので、
先頭の”#”を削除してコメントアウトをはずしてやる。
その次にconfフォルダの中のextraフォルダにある、
httpd-vhosts.confを開く。
下の方に<VirtualHost *:80>という記述があるが、
これを今回は<VirtualHost test1:80>と<VirtualHost test2:80>とした。
内部で使う場合にはServerNameやServerAliasは特に必要なさそうだったので削除。
DocumentRootをそれぞれ存在するものに設定する。
確認用だったので、Apacheのデフォルトのドキュメントルートを複製し、
index.htmlの記述を少し変更しておいた。
そのあとで、またhttpd.confに戻り。
以下のように記述
<Directory “バーチャルホスト1のドキュメントルート”>
AllowOverride None
Order allow,deny
Allow from 127.0.0.1
</Directory>
バーチャルホスト2も同様に記述する。
最初はこれを忘れてpermissionで弾かれました。
記述した後にhostの設定を行う。
コマンドプロンプトを起動してecho %windir%をたたくと、
パスが記述されるので、
その配下のsystem32\drivers\etc\hostsをテキストエディタで開く
127.0.0.1 localhost
記述があるので、localhostの後にtest1とtest2をスペース区切りで記述。
(改行して127.0.0.1 test1 としてもいいみたい)
で、今度はコマンドプロンプトでHOME_DIR\binに移動して、
httpd -S とたたく。
Warningが出なければ成功していると思います。
出た場合は、出力されたデータをもとに修正。
確認が終わったら。Apacheを再起動して、
ブラウザにてURLにtest1で遷移してみる。
同様にしてtest2も試す、変更したhtmlが表示されれば成功
-
前の記事

Google Chromeをつかってみた 2008.09.05
-
次の記事

大学で「動画サイト」活用広がる 2008.09.26
