Amazon EC2(クラウド)でCentOSを立ち上げるまでの手順
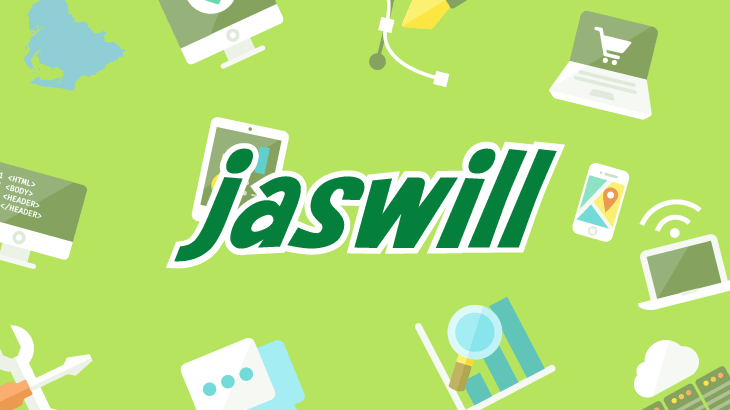
Amazon Web Serviceで1年間の無料サービスが開始された。
無料となる期間は2010年11月1日~2011年11月1日。
ただし、以下の制約があります。
・750時間分の仮想サーバ(EC2 Microインスタンス)
・10 GB/月の仮想外部ディスク(EBS)、
1 GBのスナップショットストレージ(EBSのバックアップ)、
100万回のI/Oリクエスト
・750時間のロードバランサ(ELB)、15 GBのデータ転送量
・5 GB/月の仮想ストレージ(S3)と、2 万回のGETリクエスト、2 万回のPUTリクエスト
・15 GBのインターネットデータ送信、15 GBのインターネットデータ受信
・10 万回のAmazon SQSリクエスト
・10 万回のAmazon SNSリクエストと、10 万回のHTTPメッセージと1000回のemailメッセージ
・25時間のAmazon SimpleDBのマシン容量と、1 GBのストレージ
簡単に要約すると、無料OSのLinuxで一番スペックが低いMicroインスタンスなら、
1年間無料になるということみたいです。
詳しくは下記サイトをご覧ください。
無料のクラウドリソース登場
そんな中、弊社でもAmazonEC2(クラウド)を使用してみようという話になったので、その手順をメモします。
2010年11月現在、日本語での申込ができず英語サイトでの申込となります。
英語が苦手な場合は、下記サイトで新規アカウント登録の手順を確認してください。
AWSアカウントの新規登録
AWSのアカウント登録後、さっそくサーバインスタンスを立ち上げます。
まず、AWSのコントロール画面を開きます。
トップ画面の上部にある「AWS Management Consoleを利用する」をクリック。
次に「Amazon EC2」タブをクリックし、「Launch Instance」ボタンをクリックします。
ポップアップウィンドウが表示されるので、サーバのOSを選択します。
OSは、AMIと呼ばれるOSイメージを選択しマウントすることにより、



